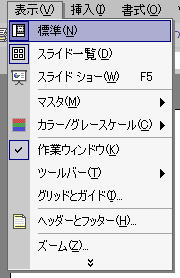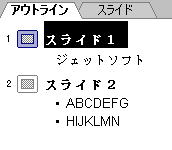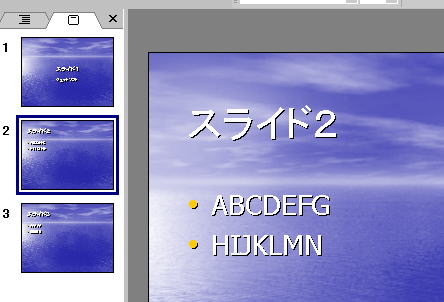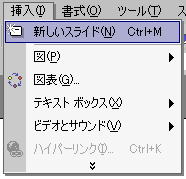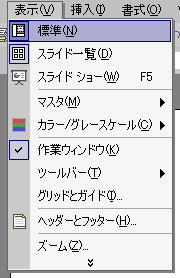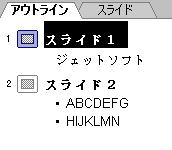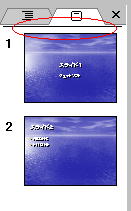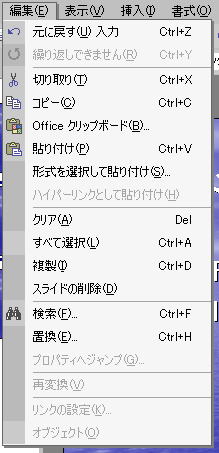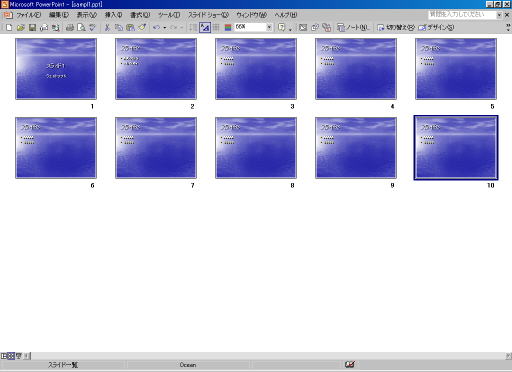|
初級編
1.Windowsの設定
2.起動、パワーポイントの設定
3.パワーポイントの基礎
4.新規作成(1)
5.新規作成(2)
6.文字の入力
7.スライドの編集
8.スライド番号
9.元に戻す
10.保存、閉じる、終了、開く
11.プレゼンテーションパック
a.PowerPointの種類
PowerPoint Tips
パワーポイントからFlashへの変換ツール
ジェットソフトのTopページ
|
|
7.スライドの編集
■スライドの選択
(1) メニューから「表示」「標準」を選びます。
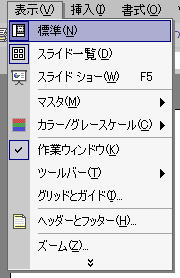
図1−7−1
(2) アウトラインが表示されていたら、タグのスライドをクリックします。
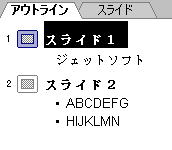
図1−7−2
(3)スライドを選択します。
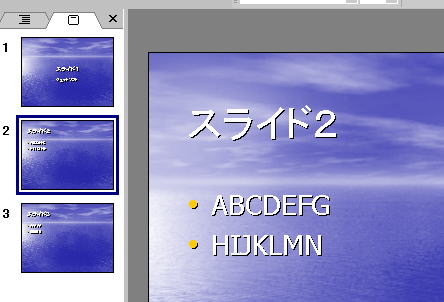
図1−7−3
この例ではスライド2を選択しています。
■スライドの追加
まずスライドを選択します。
次に「挿入」「新しいスライド」を選択すれば、選択していたスライドの後ろに新しいスライドが追加されます。
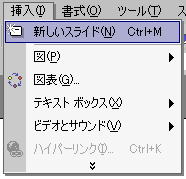
図1−7−4
一番先頭にスライドを追加したい場合には、
(1)メニューから「表示」「標準」を選ぶ。
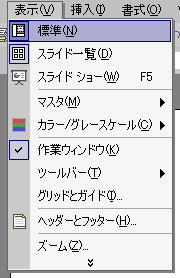
図1−7−5
(2)アウトラインが表示されていたら、タグのスライドをクリックします。
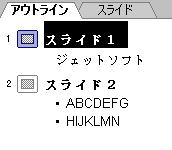
図1−7−6
(3)スライド1の上をクリックする。
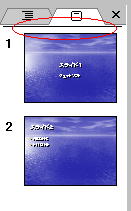
図1−7−7
図の赤い丸で囲った部分のあたりをクリックします。
(4)「挿入」「新しいスライド」を選択します。
■スライドのコピー、切り取り、貼り付け、削除
まずスライドを選択します。
このあとコピーする場合は
メニューから 「編集」「コピー」を選ぶと、クリップボードにスライドがコピーされます。
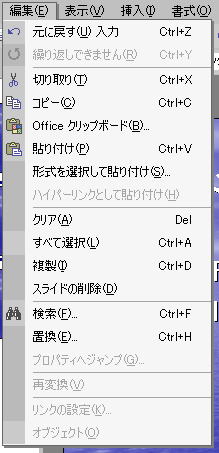
図1−7−8
キーボードでctrl+C(Ctrlキーを押しながらCキーを押す)でも同じようにコピーされます。
スライドを選択しメニューから「編集」「切り取り」を選ぶと、クリップボードにスライドが切り取られます。
Ctrl+Xでも同様です。
スライドを選択しメニューから「編集」「貼り付け」を選ぶと、選択されているスライドの後ろにクリップボードのスライドが貼り付けられます。
Ctrl+Vでも同様です。
スライドを選択しキーボードのDELETEを押すと、スライドが削除されます。
■スライドの移動
スライドを移動したい場合は
図1−7−3が表示されている状態で、移動したいスライドをクリックしたまま、移動したい位置までドラッグしてドロップします。
■スライド一覧
メニューから「表示」「スライド一覧」を選び、スライド一覧が表示されている状態でもスライドの操作を行うことができます。
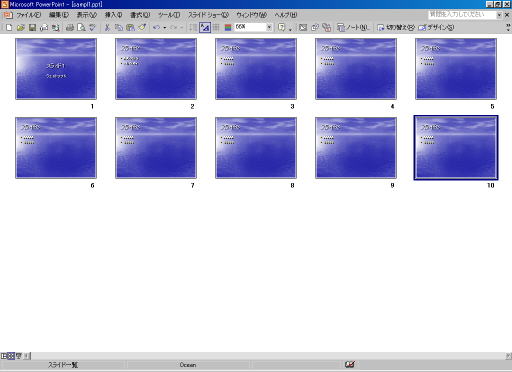
図1−7−9
スライドをクリックすると選択したことになります。
あとはコピー、貼り付け、削除、移動が行えます。
スライドをダブルクリックすると、表示が標準に戻ります。
メニューから「表示」「標準」を選ぶことでも戻ります。 |
|
|
|
|